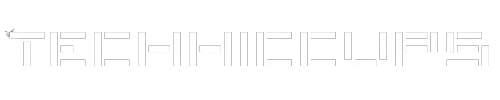Color can transform the feel and clarity of your website, and nowhere is this more evident than in your navigation menu. WordPress, a platform celebrated for its flexibility, allows you to infuse vibrancy into your menu items through color customization. This guide will lead you through the process of color-coding your WordPress navigation menu.
WordPress menus are a critical component of your website’s structure, guiding visitors through your content. Located under the “Appearance” section in the WordPress dashboard, these menus are both accessible and customizable.
Steps to Add Color to Your WordPress Navigation Menu
1. Access the WordPress Menus Screen
Log into your WordPress dashboard and navigate to the “Appearance” section. Here, select “Menus” to open the menu editor.
2. Select the Menu for Customization
If you have multiple menus, choose the one you want to edit from the drop-down list and click “Select.”
3. Enable CSS Classes in Menu Items
WordPress hides the option to add CSS classes to menu items by default. To reveal this feature, click on “Screen Options” in the top right corner and check the box labeled “CSS Classes.”
4. Assign CSS Classes to Menu Items
With CSS Classes now enabled, expand each menu item to see the CSS Classes (optional) field. Here, you can assign a unique class to each item. For instance, adding a class named “menu-red” could be used for items you wish to appear in red.
5. Craft Your CSS Styles
Open your theme’s stylesheet (style.css) or use the Customizer’s Additional CSS section to define the styles for each class. For example:
.menu-red {
color: red;
}
.menu-blue {
color: blue;
}Create a unique style for each class corresponding to the colors you want.
6. Apply and Preview Your Changes
After assigning classes and defining styles, save your menu and visit your website to preview the changes. Ensure each menu item reflects the color you assigned through its CSS class.
What If Your Theme Doesn’t Support This Feature?
Some themes might not support adding CSS classes directly to menu items. In this scenario, consider using a child theme to avoid losing changes after a theme update. Alternatively, plugins that enhance menu functionality can offer a solution.
Using a Child Theme for Safe Customizations
If your theme doesn’t support direct CSS class additions or to safeguard your customizations against theme updates, using a child theme is advisable. Here’s a simple way to create a child theme:
- Create a Child Theme Directory: In your website’s wp-content/themes directory, create a new folder for your child theme, like
mytheme-child. - Create a Style Sheet: Inside this folder, create a
style.cssfile. At the top of this file, add the following:
/*
Theme Name: My Theme Child
Template: mytheme
*/
@import url("../mytheme/style.css");
- Activate Your Child Theme: Go to “Appearance > Themes” in your WordPress dashboard and activate your child theme.
Now, you can add your custom CSS to the child theme’s style.css file without worrying about losing changes after a theme update.
Enhancing Menus with Plugins
For those who prefer not to delve into code, WordPress plugins can provide an easier way to customize your navigation menus. Here are a few popular plugins:
- Max Mega Menu: Transforms your existing menu into a mega menu, allowing you to add widgets, customize styles, and more.
- WP Menu Color: A simple plugin that allows you to change menu colors directly from the WordPress customizer.
- UberMenu: Offers extensive customization options for creating highly responsive and complex menus.
Tips for Effective Color Customization
- Consistency is Key: Choose colors that complement your website’s overall design.
- Accessibility Matters: Ensure that the colors you choose maintain high readability and meet accessibility standards.
- Less is More: Too many colors can be overwhelming. Use colors strategically to guide users through your site.
Troubleshooting Common Issues
- Changes Not Reflecting: If changes don’t appear, clear your website’s cache and check again.
- CSS Not Working: Ensure your CSS classes are correctly spelled and correspond to those in your menu items.
- Menu Layout Issues: Some color changes might affect the layout. Adjust padding and margin in your CSS if needed.
Extend Your Customization
Beyond color, consider other CSS properties to further customize your menu items. For instance, add background colors, change font sizes, or introduce hover effects to enhance the user experience.
Color customization in WordPress menus is a powerful way to enhance your website’s aesthetic appeal and user navigation. By following these steps, you can create a visually striking and organized menu that aligns with your brand and makes your website stand out.