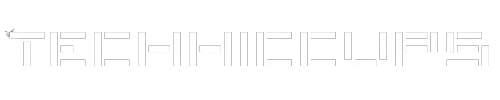If you have encountered the error message “Python was not found run without arguments” while trying to run a Python script or command, don’t worry! This issue can be easily resolved by following a few simple steps. In this article, we will explore the possible causes of this error and provide you with a step-by-step guide to fix it.
What does the error message mean?
The error message “Python was not found run without arguments” typically occurs when you try to execute a Python command or script without specifying the Python interpreter. This error indicates that the system cannot locate the Python executable in the PATH environment variable.
Why does this error occur?
There are several reasons why this error may occur:
Python not installed: If Python is not installed on your system, the command prompt or terminal will not recognize the
pythoncommand.Python not added to PATH: Even if Python is installed, it may not be added to the PATH environment variable. The PATH variable is a list of directories that the operating system searches for executable files.
Incorrect Python installation: In some cases, the Python installation may be corrupted or incomplete, causing the system to fail in recognizing the Python executable.
Multiple Python installations: If you have multiple versions of Python installed on your system, the command prompt or terminal may not be able to determine which version to use.
How to fix the error?
To resolve the “Python was not found run without arguments” error, you can follow these steps:
Step 1: Check if Python is installed
First, you need to verify whether Python is installed on your system. Open a command prompt or terminal and type the following command:
python --version
If Python is installed, the command will display the version number. If you see an error message or if the command is not recognized, it means that Python is not installed.
Step 2: Download and install Python
If Python is not installed on your system, you need to download and install it. Here’s how you can do it:
Go to the official Python website at https://python.org.
Click on the “Downloads” tab and choose the appropriate Python version for your operating system. It is recommended to download the latest stable version.
Run the downloaded installer and follow the on-screen instructions. Make sure to check the option that adds Python to the PATH during the installation process.
Once the installation is complete, reopen the command prompt or terminal and run the
python --versioncommand again to verify that Python is now installed.
Step 3: Check the PATH environment variable
If Python is already installed but you still encounter the error, it is possible that Python is not added to the PATH environment variable. Here’s how you can check and modify the PATH variable:
Right-click on the “This PC” or “My Computer” icon on your desktop and select “Properties”.
In the System Properties window, click on the “Advanced system settings” link.
In the System Properties dialog, click on the “Environment Variables” button.
In the Environment Variables dialog, locate the “Path” variable under the “System variables” section and click on the “Edit” button.
In the Edit Environment Variable dialog, make sure that the Python installation directory is included in the list of paths. The default installation path for Python on Windows is
C:\PythonXX(where XX represents the version number).If the Python installation path is not present, click on the “New” button and add it manually. Make sure to separate each path with a semicolon (;).
Click “OK” to save the changes and close all the open dialog boxes.
Restart the command prompt or terminal and try running the
python --versioncommand again. It should now display the Python version without any errors.
Step 4: Verify Python installation integrity
If you have followed the previous steps and still encounter the error, it is possible that your Python installation is corrupted or incomplete. To verify the integrity of the installation, you can try reinstalling Python using the following steps:
Uninstall Python from your system through the Control Panel or using the Python installer.
Download the latest version of Python from the official website.
Run the installer and follow the on-screen instructions to reinstall Python.
After the reinstallation is complete, restart the command prompt or terminal and check if the error persists.
Step 5: Check for multiple Python installations
If you have multiple versions of Python installed on your system, it can cause conflicts and lead to the “Python was not found run without arguments” error. To resolve this, you can try specifying the full path to the Python executable when running your scripts or commands.
For example, instead of running python script.py, you can run C:\PythonXX\python.exe script.py, where C:\PythonXX is the path to the desired Python version.
Conclusion
Encountering the “Python was not found run without arguments” error can be frustrating, but it is usually easy to fix. By following the steps outlined in this article, you should be able to resolve the issue and run your Python scripts or commands without any problems. Remember to check if Python is installed, add it to the PATH environment variable, verify the installation integrity, and handle multiple Python installations if necessary. Happy coding!