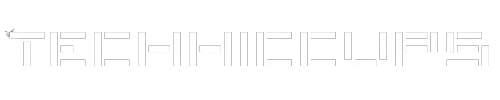Have you ever found yourself in a situation where you needed to create or modify files using Python? Whether you’re a beginner or an experienced programmer, knowing how to interact with files is an essential skill to have. In this article, we will explore the concept of “touching” files in Python, which refers to creating or modifying files programmatically.
What is the “touch” command?
Before we dive into the Python implementation, let’s first understand what the “touch” command does. The “touch” command is a common Unix command used to create new files or update the timestamp of existing files. It is a simple way to ensure that a file exists or to update its last modified time without changing its content.
How to create a file using Python
In Python, creating a file is a straightforward process. We can use the built-in open() function to create a new file or open an existing file. Let’s see an example:
# Create a new file
file = open("example.txt", "w")
file.close()
In the above code snippet, we first call the open() function with two arguments: the name of the file we want to create (example.txt in this case) and the mode in which we want to open the file ("w" for write mode). The "w" mode indicates that we want to create a new file or overwrite an existing file. After creating the file, we immediately close it using the close() method.
How to modify a file using Python
To modify an existing file, we need to open it in a mode that allows us to both read and write. The "r+" mode is suitable for this purpose. Let’s take a look at an example:
# Open an existing file for modification
file = open("example.txt", "r+")
content = file.read()
file.write("This is a modified file.")
file.close()
In the code snippet above, we first open the example.txt file in "r+" mode, which allows us to read and write to the file. We then read the existing content of the file using the read() method and store it in the content variable. After that, we use the write() method to overwrite the file’s content with the new text. Finally, we close the file using the close() method.
How to check if a file exists before creating or modifying it
Before creating or modifying a file, it is a good practice to check if the file already exists. We can use the os.path module to perform this check. Here’s an example:
import os
# Check if a file exists
if os.path.exists("example.txt"):
print("File already exists.")
else:
# Create a new file
file = open("example.txt", "w")
file.close()
In the code snippet above, we import the os module and use the os.path.exists() function to check if the file "example.txt" already exists. If the file exists, we print a message indicating that the file already exists. Otherwise, we create a new file using the same method we discussed earlier.
How to update the timestamp of a file using Python
In addition to creating or modifying files, we can also update the timestamp of a file using Python. This can be useful when you want to change the last modified time of a file without actually modifying its content. Here’s an example:
import os
import time
# Update the timestamp of a file
file_path = "example.txt"
if os.path.exists(file_path):
# Get the current timestamp
current_time = time.time()
# Update the timestamp
os.utime(file_path, (current_time, current_time))
print("Timestamp updated successfully.")
else:
print("File does not exist.")
In the code snippet above, we first import the os and time modules. We then check if the file "example.txt" exists using the os.path.exists() function. If the file exists, we get the current timestamp using the time.time() function. Finally, we update the timestamp of the file using the os.utime() function, passing in the file path and the new timestamp as arguments.
Being able to create and modify files programmatically is a valuable skill that can save you time and effort. Whether you’re automating a task or building a complex application, Python provides powerful tools to interact with files. So go ahead, start “touching” files with Python and unleash the full potential of your programming skills!