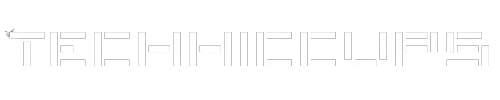Python is a versatile and powerful programming language that is constantly evolving. With each new version, Python introduces new features, improvements, and bug fixes. However, there may be instances where you need to downgrade your Python version. This could be due to compatibility issues with certain libraries or frameworks, or simply because you prefer an older version for your project. In this article, we will explore the steps to downgrade your Python version, ensuring a smooth transition without any hiccups.
What You Need to Know Before Downgrading Python
Before we dive into the process of downgrading Python, there are a few important points to keep in mind:
Compatibility: Ensure that the version you are downgrading to is compatible with your operating system and any third-party libraries or frameworks you are using. Some libraries may not support older Python versions, so it’s crucial to check their documentation or release notes.
Virtual Environments: If you are working on multiple projects or collaborating with others, it’s highly recommended to use virtual environments. Virtual environments allow you to create isolated Python environments with specific versions and dependencies, preventing conflicts between projects.
Backup: Before downgrading your Python version, it’s always a good practice to backup your existing code and any important data. This ensures that you can revert back to the previous version if needed.
Now that we have covered the prerequisites, let’s move on to the step-by-step process of downgrading Python.
Step 1: Uninstall the Current Python Version
To downgrade Python, you first need to uninstall the current version that you have installed on your system. The process may vary depending on your operating system.
Windows:
- Open the Control Panel and navigate to “Programs” or “Programs and Features.”
- Locate Python in the list of installed programs.
- Right-click on Python and select “Uninstall” or “Change/Remove.”
- Follow the on-screen instructions to complete the uninstallation process.
macOS:
- Open the Finder and navigate to the “Applications” folder.
- Locate the Python application.
- Drag the Python application to the Trash.
- Empty the Trash to complete the uninstallation process.
Linux:
- Open a terminal.
- Use the package manager specific to your Linux distribution to uninstall Python. For example, on Ubuntu, you can use the following command:
sudo apt-get remove python3
Step 2: Download the Desired Python Version
Once you have uninstalled the current version of Python, you can proceed to download the desired version. Visit the official Python website (https://www.python.org/downloads/) and navigate to the “Previous releases” section.
Here, you will find a list of all the previous Python versions. Choose the version that you want to downgrade to and click on the download link corresponding to your operating system.
Step 3: Install the Downgraded Python Version
After downloading the desired Python version, follow the installation instructions specific to your operating system.
Windows:
- Double-click on the downloaded installer file (.exe).
- Select the option to “Install for all users” (recommended) or “Just for me.”
- Choose the installation location and click on “Next.”
- Select the optional features you want to install and click on “Next.”
- On the “Advanced Options” screen, make sure to check the box that says “Add Python to PATH.”
- Click on “Install” to start the installation process.
- Once the installation is complete, click on “Close” to exit the installer.
macOS:
- Double-click on the downloaded package file (.pkg).
- Follow the on-screen instructions to complete the installation process.
- Open a terminal and verify the installation by running the following command:
python --version
Linux:
- Open a terminal.
- Navigate to the directory where the downloaded file is located.
- Extract the downloaded file using the following command (replace
<filename>with the actual file name):
tar -xvf <filename> - Navigate to the extracted directory.
- Configure the installation by running the following command:
./configure - Build and install Python by running the following commands:
make
sudo make install
Step 4: Verify the Downgraded Python Version
To ensure that the downgrade was successful, verify the Python version that is currently installed on your system.
Windows and macOS:
- Open a terminal or command prompt.
- Run the following command:
python --version
Linux:
- Open a terminal.
- Run the following command:
python3 --version
If the output of the above commands matches the version you downgraded to, congratulations! You have successfully downgraded your Python version.
Conclusion
In this article, we explored the step-by-step process of downgrading Python version. We discussed the importance of compatibility, the use of virtual environments, and the need to backup your code before proceeding with the downgrade. By following the outlined steps, you can smoothly transition to an older Python version, ensuring that your projects continue to run without any issues. Remember to always check the documentation and release notes of libraries and frameworks to ensure compatibility with the version you are downgrading to. Happy coding!