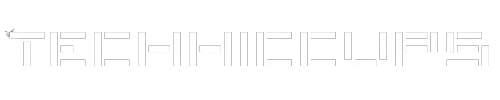Python is a versatile and powerful programming language that is widely used in various fields such as web development, data analysis, and artificial intelligence. With each new release, Python introduces new features and improvements, making it essential for developers to stay up to date. However, there may be instances where you need to downgrade Python to an older version due to compatibility issues or specific project requirements. In this article, we will guide you through the process of downgrading Python, step by step.
Why Downgrade Python?
Before we dive into the process, let’s understand why you might need to downgrade Python in the first place. Here are a few common scenarios:
Compatibility issues: Some libraries or frameworks may not be compatible with the latest version of Python. Downgrading to an older version can help resolve these compatibility issues.
Legacy projects: If you are working on a legacy project that was developed using an older version of Python, downgrading can ensure that the project continues to function as intended.
Specific requirements: Certain projects or tools may have specific requirements for a particular Python version. In such cases, downgrading becomes necessary to meet those requirements.
Now that we understand the reasons for downgrading Python, let’s move on to the step-by-step process.
Step 1: Check Your Current Python Version
The first step is to determine the version of Python you are currently using. Open your terminal or command prompt and enter the following command:
python --version
This will display the version of Python installed on your system. Make a note of it as you will need this information later.
Step 2: Uninstall the Current Python Version
To downgrade Python, you need to uninstall the current version from your system. The process may vary depending on your operating system. Here are the steps for different platforms:
Windows:
- Open the Control Panel and navigate to “Programs” or “Programs and Features.”
- Locate Python in the list of installed programs and select it.
- Click on the “Uninstall” button and follow the on-screen instructions to remove Python from your system.
macOS:
- Open the Finder and navigate to the “Applications” folder.
- Locate the Python application and drag it to the Trash.
- Empty the Trash to completely remove Python from your system.
Linux:
- Open the terminal and enter the following command to uninstall Python:
sudo apt-get purge python
Note: The above command assumes you installed Python using the package manager “apt-get”. If you used a different package manager, replace “apt-get” with the appropriate command.
Step 3: Download the Desired Python Version
After uninstalling the current version, you need to download the desired Python version. Visit the official Python website at python.org and navigate to the “Downloads” section. Here, you will find a list of available Python versions.
Choose the version you want to downgrade to and click on the download link. Make sure to select the appropriate installer for your operating system.
Step 4: Install the Downgraded Python Version
Once the installer is downloaded, run it and follow the installation wizard. Make sure to select the option to add Python to your system’s PATH (if available) during the installation process. This will allow you to access Python from any directory in the command prompt or terminal.
After the installation is complete, you can verify the installation by entering the following command:
python --version
This should display the version you just installed. If the version matches the one you intended to downgrade to, you have successfully installed the desired Python version.
Step 5: Verify Python Environment Setup
Before you start using the downgraded Python version, it is essential to ensure that your environment is set up correctly. Here are a few steps to verify your Python environment:
- Open a new terminal or command prompt window.
- Enter the following command to check if Python is accessible from any directory:
python
This will open the Python interpreter, and you should see the Python version displayed along with the interpreter prompt (>>>).
- Try running a simple Python command, such as:
print("Hello, Python!")
If the command executes without any errors and displays the expected output, your Python environment is set up correctly.
Step 6: Reinstall Required Packages
When you downgrade Python, some packages installed for the previous version may no longer be compatible. Therefore, it is essential to reinstall the required packages using the appropriate package manager.
For example, if you are using pip as your package manager, you can create a requirements file (requirements.txt) containing all the packages your project depends on. Then, run the following command to reinstall the packages:
pip install -r requirements.txt
Make sure to replace requirements.txt with the actual path to your requirements file.
Remember, downgrading Python should be done with caution, as it may introduce compatibility issues with other tools or projects. Always ensure that downgrading is necessary and consider the potential impact before proceeding.
By following the steps outlined in this guide, you can successfully downgrade Python and continue working on your projects with the desired version.