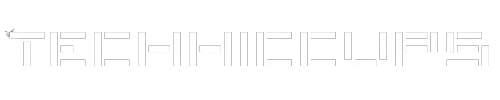Python is a versatile and powerful programming language that is widely used for various applications. However, there may be situations where you need to downgrade your Python version. This could be due to compatibility issues with certain libraries or frameworks, or simply because you prefer working with an older version. In this article, we will explore the process of downgrading Python version and provide a step-by-step guide to help you through the process.
Why Downgrade Python Version?
Before we dive into the process of downgrading Python, let’s understand why you might want to do it in the first place. Here are a few common scenarios where downgrading Python can be beneficial:
1. Compatibility Issues:
Sometimes, certain libraries or frameworks may not be fully compatible with the latest version of Python. In such cases, downgrading to an older version that is known to work well with those dependencies can help resolve compatibility issues.
2. Legacy Code:
If you are working on a project that relies on older versions of Python, downgrading can ensure that your code runs smoothly without any unexpected errors or behavior changes.
3. Personal Preference:
Some developers may simply prefer working with older versions of Python due to familiarity or personal preference. Downgrading allows them to continue using the version they are most comfortable with.
Now that we understand the reasons behind downgrading Python, let’s move on to the step-by-step guide.
Step 1: Uninstall the Current Python Version
The first step in downgrading Python is to uninstall the current version that you have installed on your system. This ensures a clean slate for the installation of the older version. Here’s how you can uninstall Python:
- Open the Control Panel on your Windows system or System Preferences on macOS.
- Navigate to the “Programs” or “Applications” section.
- Find Python in the list of installed programs and select it.
- Click on the “Uninstall” or “Remove” button and follow the on-screen instructions to complete the uninstallation process.
Step 2: Download the Older Python Version
Once you have uninstalled the current version of Python, you need to download the older version that you want to install. Here’s how you can do it:
- Open your web browser and visit the official Python website at www.python.org.
- Click on the “Downloads” tab at the top of the page.
- Scroll down to the “Python Releases for Windows” or “Python Releases for macOS” section, depending on your operating system.
- Locate the version you want to download and click on the corresponding link to initiate the download.
Step 3: Install the Older Python Version
After downloading the older version of Python, you can proceed with the installation process. Here’s how you can install the older Python version:
Windows:
- Locate the downloaded Python installer file (usually a .exe file) and double-click on it to run the installer.
- Follow the on-screen instructions and select the desired installation options.
- Make sure to select the option to add Python to the system PATH during the installation process. This ensures that Python can be accessed from the command line.
- Once the installation is complete, you can verify the installation by opening the command prompt and typing
python --version. It should display the version number of the older Python version you just installed.
macOS:
- Locate the downloaded Python installer file (usually a .pkg file) and double-click on it to run the installer.
- Follow the on-screen instructions and select the desired installation options.
- Once the installation is complete, you can verify the installation by opening the terminal and typing
python --version. It should display the version number of the older Python version you just installed.
Step 4: Set Up Virtual Environments (Optional)
Setting up virtual environments is a good practice to isolate your Python projects and their dependencies. If you are working on multiple projects with different Python versions, it is recommended to set up virtual environments for each project. Here’s how you can do it:
- Open the command prompt or terminal.
- Navigate to the directory where you want to create the virtual environment.
- Run the following command to create a virtual environment with the desired Python version:
python -m venv myenv
Replace myenv with the name you want to give to your virtual environment.
- Activate the virtual environment by running the appropriate command:
Windows:
myenv\Scripts\activate
macOS:
source myenv/bin/activate
Now you can install the required packages and dependencies specific to your project within this virtual environment.
Step 5: Update PATH Environment Variable (Optional)
If you want to use the older Python version as the default version on your system, you can update the PATH environment variable to point to the location of the older Python installation. Here’s how you can do it:
Windows:
- Open the Control Panel and navigate to the “System” or “System and Security” section.
- Click on “Advanced system settings” and navigate to the “Advanced” tab.
- Click on the “Environment Variables” button.
- In the “System variables” section, locate the “Path” variable and click on the “Edit” button.
- Add the path to the older Python version at the beginning of the “Variable value” field. Make sure to separate it from other paths with a semicolon (;).
- Click “OK” to save the changes.
macOS:
- Open the terminal.
- Run the following command to open the
.bash_profilefile:
nano ~/.bash_profile
- Add the following line at the beginning of the file, replacing
/path/to/pythonwith the actual path to the older Python version:
export PATH="/path/to/python:$PATH"
- Press
Ctrl + Xto exit the editor, and pressYto save the changes.
Conclusion
In this article, we have explored the process of downgrading Python version. We discussed the reasons why you might want to downgrade, and provided a step-by-step guide to help you through the process. Remember to uninstall the current version, download the older version, and then install it. Additionally, you can set up virtual environments and update the PATH environment variable to further customize your Python setup. By following these steps, you can easily downgrade your Python version and continue working with the version that best suits your needs.