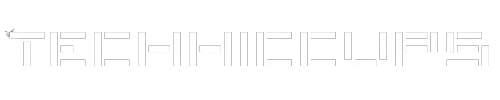If you’re a Python programmer, you may have encountered the error message “Python was not found; run without arguments” at some point. This error can be frustrating, especially if you’re confident that you have Python installed on your system. In this article, we’ll explore the possible causes of this error and provide solutions to help you resolve it.
What Causes the “Python was not found; run without arguments” Error?
The “Python was not found; run without arguments” error typically occurs when you try to run a Python script or command without specifying the Python interpreter. This error message is displayed because the system cannot locate the Python executable.
There are several reasons why this error might occur:
Python is not installed: The most obvious reason for this error is that Python is not installed on your system. In this case, you’ll need to download and install Python from the official Python website (https://python.org).
Python is not added to PATH: Even if you have Python installed, the error can still occur if Python is not added to the system’s PATH variable. The PATH variable is a list of directories that the operating system searches when you run a command. If Python is not included in the PATH, the system won’t be able to find the Python executable.
Incorrect Python version: If you have multiple versions of Python installed on your system, it’s possible that the wrong version is being used when you run a script or command. Make sure you’re using the correct version of Python for your project.
Corrupted Python installation: In some cases, the Python installation may be corrupted or incomplete, leading to the “Python was not found” error. Reinstalling Python can help resolve this issue.
Now that we understand the possible causes of the error, let’s explore the solutions to fix it.
How to Fix the “Python was not found; run without arguments” Error
Solution 1: Install Python and Add it to PATH
If you haven’t installed Python on your system, you’ll need to download and install it. Here’s how:
- Visit the official Python website at https://python.org.
- Download the latest version of Python for your operating system.
- Run the installer and follow the instructions to install Python.
- During the installation process, make sure to check the option that adds Python to the system’s PATH variable.
Adding Python to the PATH variable ensures that the system can locate the Python executable when you run a command or script.
Solution 2: Check the PATH Variable
If you already have Python installed but are still getting the error, it’s possible that Python is not added to the PATH variable. Here’s how to check and update the PATH variable:
- Open the Command Prompt (Windows) or Terminal (Mac/Linux).
- Type
python --versionand press Enter. - If you see the Python version displayed, it means Python is already added to the PATH. In this case, the error might be caused by other factors, and you can skip to the next solution.
- If you get an error message saying “python is not recognized as an internal or external command,” it means Python is not added to the PATH.
- To add Python to the PATH, you’ll need to locate the Python installation directory. By default, Python is installed in
C:\PythonXXon Windows and/usr/bin/pythonon Linux/Mac, whereXXrepresents the version number. - Once you’ve located the Python installation directory, you can add it to the PATH variable by following these steps:
- Windows: Open the Control Panel, go to System and Security > System > Advanced system settings > Environment Variables. In the System Variables section, select the “Path” variable and click Edit. Add the Python installation directory to the list of paths, separating each path with a semicolon (;).
- Mac/Linux: Open the Terminal and run the following command, replacing
/path/to/pythonwith the actual path to the Python executable:export PATH="/path/to/python:$PATH"
After updating the PATH variable, close and reopen the Command Prompt or Terminal and try running python --version again. If you no longer get the “Python was not found” error, you have successfully resolved the issue.
Solution 3: Specify the Python Interpreter
If you have multiple versions of Python installed on your system, it’s possible that the wrong version is being used when you run a script or command. To ensure that the correct Python interpreter is used, you can specify it explicitly.
In the Command Prompt or Terminal, instead of running python, use the full path to the Python executable. For example:
- Windows:
C:\PythonXX\python.exe script.py - Mac/Linux:
/usr/bin/python script.py
By specifying the full path to the Python executable, you ensure that the correct version of Python is used.
Solution 4: Reinstall Python
If none of the above solutions work, it’s possible that your Python installation is corrupted or incomplete. In this case, reinstalling Python can help resolve the issue. Here’s how to reinstall Python:
- Uninstall Python from your system.
- Download the latest version of Python from the official Python website.
- Run the installer and follow the instructions to reinstall Python.
- During the installation process, make sure to check the option that adds Python to the system’s PATH variable.
Reinstalling Python ensures that all necessary files and dependencies are properly installed, potentially fixing any issues that may have caused the “Python was not found” error.
Remember to always ensure that you have the correct version of Python installed and that it is properly configured on your system. By following these best practices, you can avoid common errors and enjoy a smooth Python programming experience.