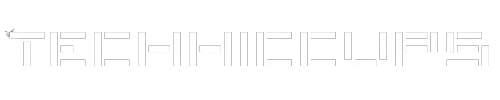If you have ever encountered a “Permission Denied” error while working with Python, you are not alone. This error occurs when your user does not have the necessary permissions to access or modify a file or directory. In this article, we will explore the reasons behind this error and discuss various solutions to fix it.
What Causes the “Permission Denied” Error?
The “Permission Denied” error typically occurs when you attempt to perform file operations, such as reading or writing, without the required permissions. There are several reasons why this error might occur:
Insufficient File Permissions: Your user does not have the necessary permissions to read, write, or execute the file. This can happen if the file’s permissions are set to restrict access.
File Ownership: The file is owned by a different user or group, and your user does not have the required permissions to access it.
File or Directory Does Not Exist: The file or directory you are trying to access does not exist in the specified location.
Running as Non-Admin User: On Windows, certain files or directories may require administrative privileges to access or modify. If you are running your Python script as a non-admin user, you may encounter this error.
Now that we understand the possible causes of the “Permission Denied” error, let’s explore some solutions to fix it.
How to Fix the “Permission Denied” Error?
1. Check File Permissions
The first step in resolving the “Permission Denied” error is to check the file permissions. You can do this by right-clicking on the file, selecting “Properties,” and navigating to the “Security” tab. Here, you can view and modify the permissions for the file.
If the file permissions are set to restrict access, you can change them to allow your user to read, write, or execute the file. Keep in mind that modifying file permissions may require administrative privileges.
2. Specify File Mode in open()
When using the open() function to read or write a file, it is essential to specify the correct file mode. By default, the open() function opens a file in read-only mode ('r'), which may result in a “Permission Denied” error if you attempt to write to the file.
To fix this, you can explicitly specify the file mode when opening the file. For example, to open a file in write mode, use the 'w' mode:
file = open('filename.txt', 'w')
Make sure to choose the appropriate file mode based on your intended file operations.
3. Check File Ownership
If the file is owned by a different user or group, you may encounter a “Permission Denied” error. To check the file ownership, you can use the os.stat() function in Python:
import os
file_path = 'filename.txt'
file_stat = os.stat(file_path)
print(f"File Owner: {file_stat.st_uid}")
print(f"Group Owner: {file_stat.st_gid}")
If your user does not match the file owner or group owner, you can try changing the ownership using the chown command or consult with the file owner to grant you the necessary permissions.
4. Run as Administrator (Windows)
On Windows, certain files or directories may require administrative privileges to access or modify. If you are encountering a “Permission Denied” error, you can try running your Python script as an administrator.
To run your script as an administrator, follow these steps:
- Right-click on your Python script.
- Select “Run as administrator.”
Running your script as an administrator will grant it the necessary permissions to access restricted files or directories. However, exercise caution when running scripts with administrative privileges, as they can make significant changes to your system.
5. Handle File or Directory Does Not Exist
If you are encountering a “Permission Denied” error because the file or directory does not exist, you can use the os.path.exists() function to check if the path exists before performing any file operations:
import os
file_path = 'filename.txt'
if os.path.exists(file_path):
# Perform file operations
else:
print("File does not exist.")
By checking the existence of the file or directory beforehand, you can avoid the “Permission Denied” error caused by accessing non-existent paths.
Remember to always exercise caution when modifying file permissions or running scripts with administrative privileges, as they can have significant implications on your system’s security and stability.