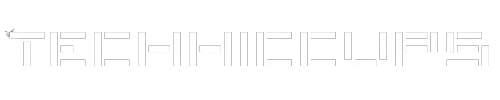If you’re experiencing an issue where your WordPress site is not loading CSS, it can be quite frustrating. The appearance of your site may be compromised, and it can affect the overall user experience. However, there are a few common reasons why this problem might occur, and fortunately, there are solutions available. In this article, we’ll explore some possible causes and provide step-by-step instructions on how to troubleshoot and resolve the issue.
How to Identify the Problem
Before we delve into the solutions, it’s important to first identify the root cause of the problem. Here are a few possible reasons why your WordPress site is not loading CSS:
Caching Plugin Configuration: One common culprit is the configuration of caching plugins, such as W3 Total Cache. These plugins optimize your site’s performance by caching static files, including CSS. However, misconfigurations in the plugin settings can lead to CSS not being loaded properly.
Minification Settings: Another potential issue lies within the minification settings of caching plugins. Minification is the process of removing unnecessary characters from CSS files to reduce their size. If the minification settings are enabled but not properly configured, it can cause CSS files to be loaded incorrectly.
Rewrite URL Structure: The rewrite URL structure of your WordPress site can also impact the loading of CSS files. If the URLs are not properly rewritten, the browser may not be able to locate and load the CSS files correctly.
Troubleshooting Steps
Now that we have identified some possible causes, let’s dive into the troubleshooting steps to resolve the issue.
Step 1: Disable Cache Settings
The first step is to disable the cache settings in your caching plugin. Here’s how you can do it using the W3 Total Cache plugin as an example:
- Go to your WordPress dashboard and navigate to “Performance” > “General Settings”.
- Locate the “Page Cache” section and uncheck the “Enable” box.
- Scroll down and click on the “Save all settings” button.
After disabling the cache settings, it’s important to purge the cache to ensure that any previously cached CSS files are cleared. Most caching plugins have a “Purge Cache” option that you can use for this purpose.
Step 2: Delete Cache Folder
In some cases, simply disabling the cache settings may not be enough. You may need to manually delete the cache folder to ensure a clean slate. Here’s how you can do it:
- Access your WordPress installation via FTP or a file manager provided by your hosting provider.
- Navigate to the “wp-content” folder.
- Locate the “cache” folder and delete it.
Deleting the cache folder will remove any cached files, including CSS files. This forces the caching plugin to generate new CSS files when the site is accessed again.
Step 3: Disable Minify CSS Options
If disabling the cache settings and deleting the cache folder didn’t resolve the issue, the next step is to disable the minify CSS options. Here’s how you can do it using the W3 Total Cache plugin:
- Go to your WordPress dashboard and navigate to “Performance” > “Minify”.
- Locate the “Minify CSS” section and uncheck the “Enable” box.
- Scroll down and click on the “Save all settings” button.
Disabling the minify CSS options will prevent the plugin from modifying your CSS files. However, keep in mind that this may increase the file size and potentially affect your site’s performance.
Step 4: Manually Minify CSS Files
If disabling the minify CSS options didn’t solve the problem, you may need to manually minify your CSS files. There are several online tools and plugins available that can help you with this task. Simply copy and paste your CSS code into the tool or plugin, and it will generate a minified version for you to use.
Once you have the minified CSS files, you can replace the existing CSS files on your server with the minified versions. This ensures that the CSS files are loaded correctly without relying on the caching plugin’s minification settings.
Step 5: Check Rewrite URL Structure
If the previous steps didn’t resolve the issue, it’s worth checking the rewrite URL structure of your WordPress site. Here’s how you can do it:
- Go to your WordPress dashboard and navigate to “Settings” > “Permalinks”.
- Ensure that you have selected a permalink structure other than the default option.
- If you have a custom permalink structure, try switching to a different one temporarily to see if it resolves the issue.
Sometimes, incorrect rewrite URL structures can cause issues with loading CSS files. By changing the permalink structure, you can rule out any potential problems related to URL rewriting.
Conclusion
Experiencing a WordPress site not loading CSS can be frustrating, but with the troubleshooting steps outlined in this article, you should be able to identify and resolve the issue. Remember to disable cache settings, delete the cache folder, disable minify CSS options, manually minify CSS files if necessary, and check the rewrite URL structure. By following these steps, you can ensure that your WordPress site loads CSS correctly and provides an optimal user experience.